Solidworks Slot Dimension Drawing
If you have ever dimensioned a drawing within SOLIDWORKS, you know how simple a task it is. Whether you are using the Model Items tool or manually inputting the dimensions with the Smart Dimension tool, SOLIDWORKS provides many easy-to-use tools to dimension a drawing. Despite this, there may be times where you want to add additional information to your dimensions to further clarify the notation. Today, we will see how we can add text to our dimensions.
The slot center mark placement options affect all center marks you place in slots, not just the ones SOLIDWORKS places in drawing views automatically. To manually place a center mark in a slot, select Slot center mark for Manual Insert Options in the Center Mark PropertyManager. SolidWorks has given us some great enhancements over the years. One that I am finding really useful lately is the slot mate. This was released as an enhancement in 2014 but it seems to have been forgotten. Did you know you can give arc length by using Smart Dimension in sketch, First you give arc radius dimension, Click on both end of the arc, One again click on arc curve to get arc length dimension.

You may be familiar with the Note tool in SOLIDWORKS. While this is a helpful tool, it doesn’t allow me to add text directly to my dimensions. If I had to relocate my dimensions, my note will not follow the new location of my dimension. By using our Dimension Property Manager, we are able to add text directly to individual dimensions.
Before we begin, a little background on dimension syntax. If you used the Hole Callout tool to dimension the hole in Figure 1, you’ll see three different variables in the Dimension Text field: <MOD-DIAM>, <DIM>, and THRU.
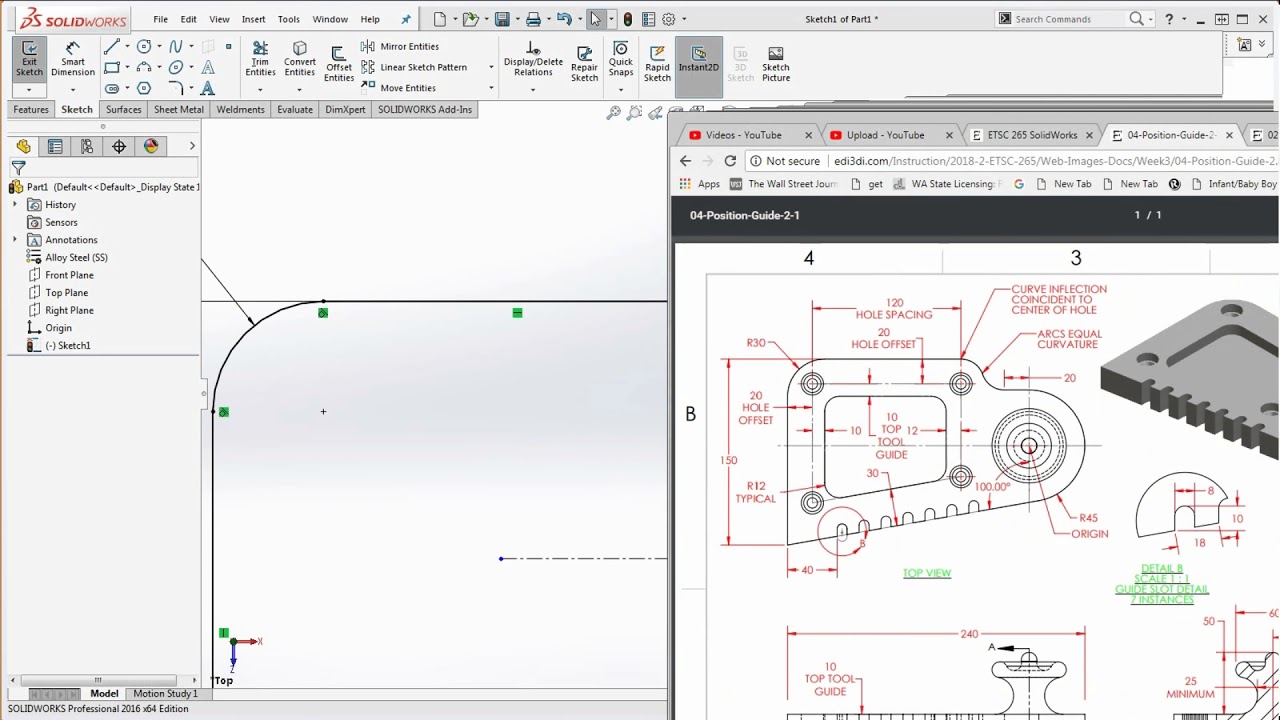

The variables within the angle brackets (<>) are call outs for default symbols or callouts for the dimensions of the parametric model (Remember, SolidWorks is an associative software). In this case, <MOD-DIAM> generates the diameter symbol in our dimension, <DIM> generates the parametric model’s dimension value, and THRU is text automatically generated with the Hole Callout tool. We can see the results in our dimension within the figure below.
But what if I wanted to add additional text to my dimension? Such as TYP? I can easily accomplish this by typing the text within my Dimension Text field.

Here’s how:

Start by clicking on a dimension to activate the Dimension Property Manager. Within the Dimension Property Manager window, there’s a section labeled Dimension Text. Simply type in your desired text within this field and it will display on your dimension.
Additionally, you can use the Dimension Palette to add text to a dimension. Within the Dimension Palette, you have more control on the location of your text. You can add the text above, below, to the right, or to the left of your dimension value.
Pop Quiz!
What happens if I delete the <DIM> value? Your dimension will no longer display the model’s dimension value. You can easily replace it by either typing <DIM> back into the text field or by selecting the Add Value button within the Dimension Property Manager.
Solidworks Slot Dimension Drawing Tutorial
So there you have it! Now you know how to Add Text to Drawing Dimensions. You now have another tool at your disposal to further clarify your drawings. For more information, check out our YouTube channel or contact us at Hawk Ridge Systems today. Thanks for reading!